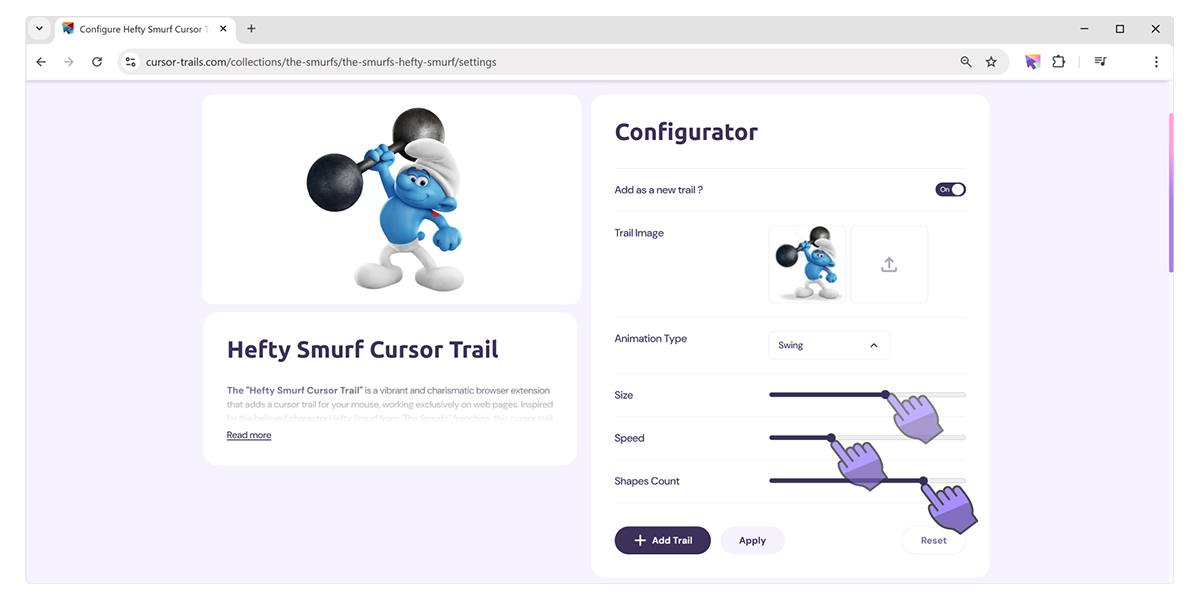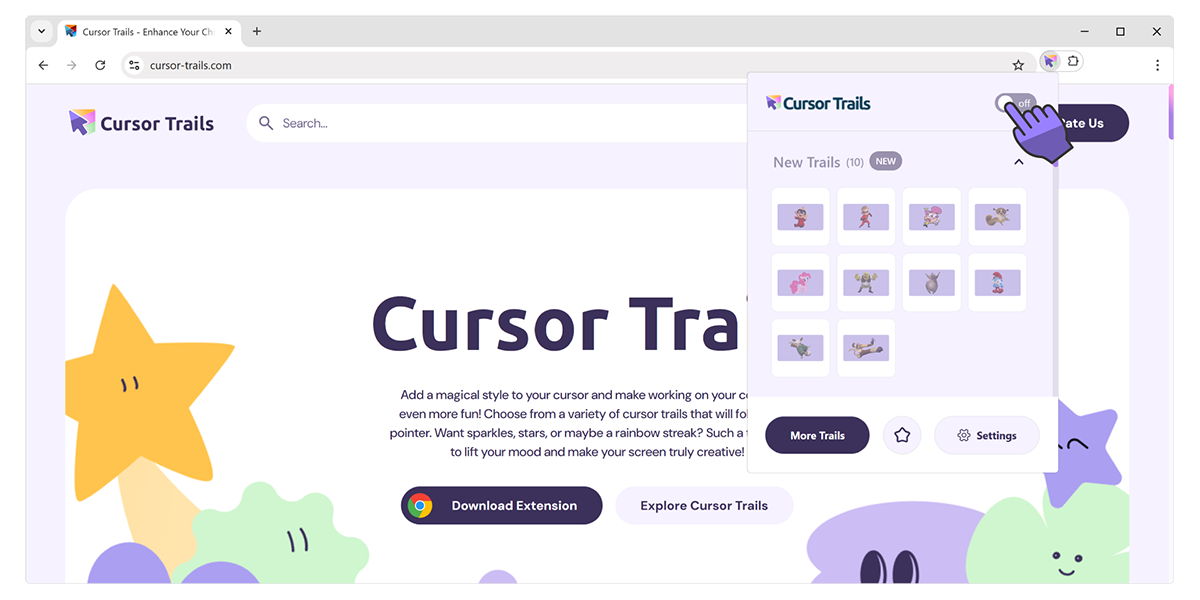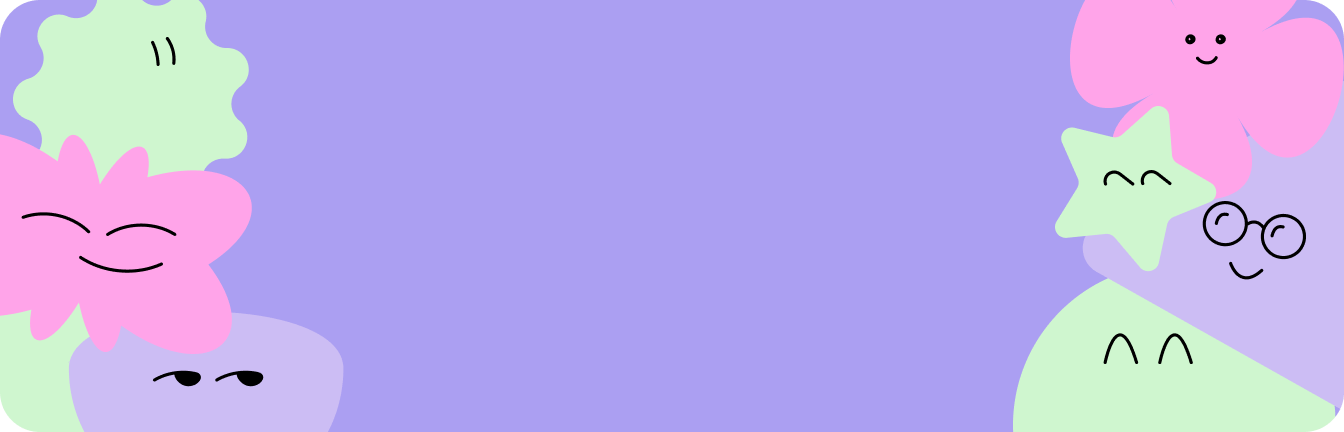- How To use
How To Use
How to install the extension to Chrome browser?
How to install the extension to Chrome browser?
How to add cursor trails from the site?
How to add cursor trails from the site?
How to use Cursor Trails?
How to use Cursor Trails?
How to manage your cursor trails?
How to manage your cursor trails?
How to rate Cursor Trails?
How to rate Cursor Trails?
How to use Cursor Trails?
1. Cursor Trails menu
To activate the Cursor Trails extension click on its icon located in the Chrome toolbar.The pop-up window will appear.
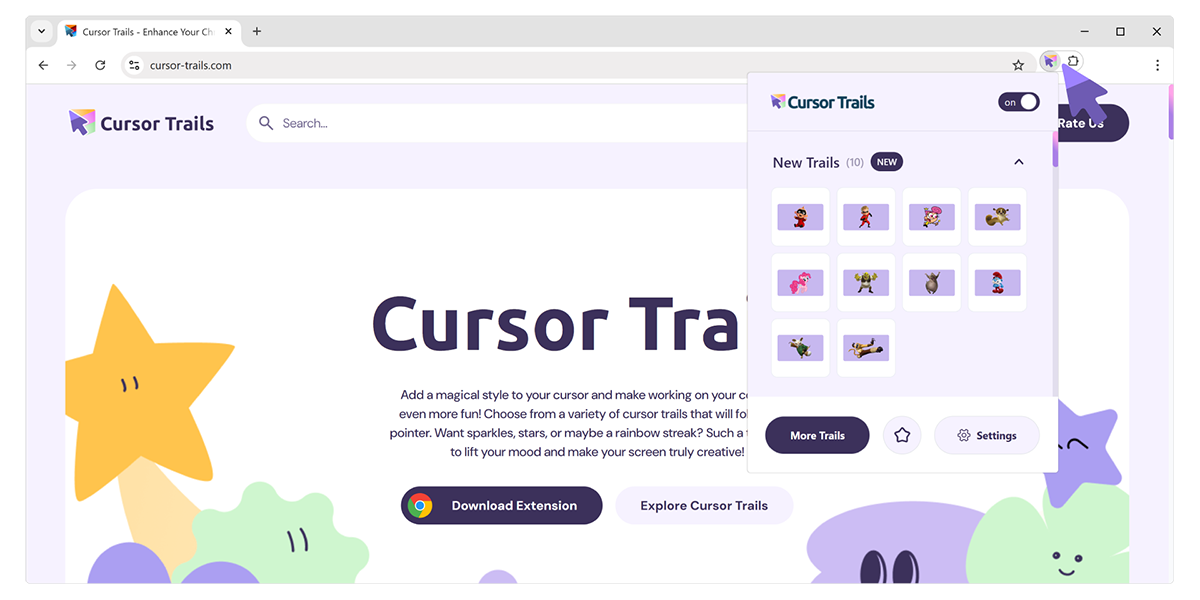
2. Setting the cursor
Go to the Cursor Trails pop-up window, scroll down and choose the desired cursor pack and click on it.Same way you can pick another cursor when you have played enough with the first one.Be sure to try it anywhere except for Chrome Web Store, browsers inner pages and Homepage.
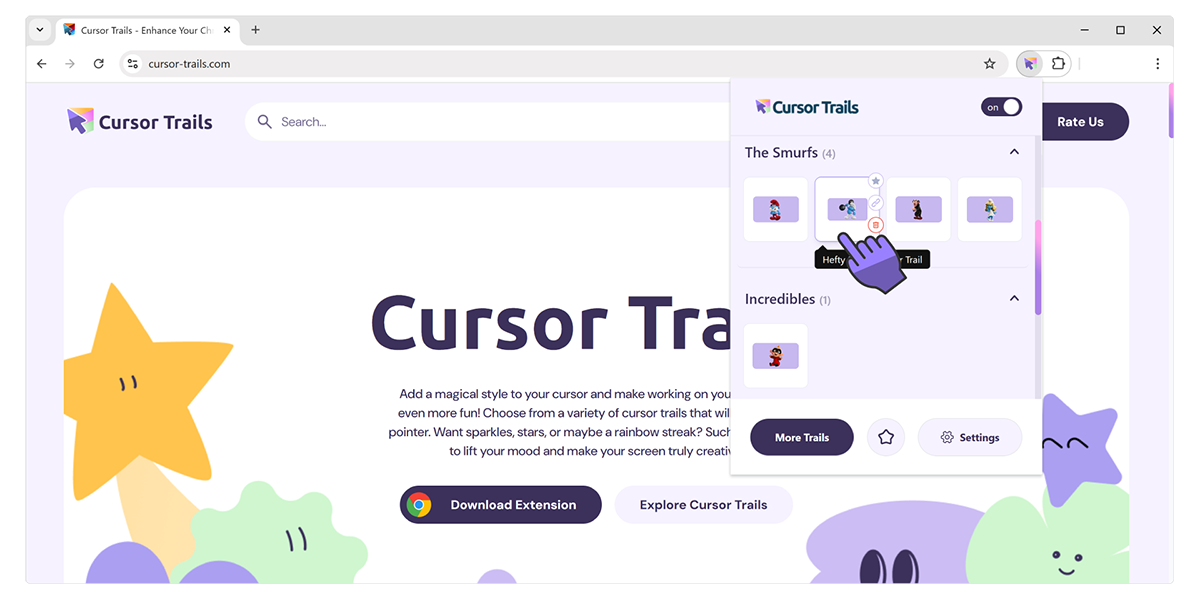
Did’t find an answer?
For any other questions, please write us at [email protected]